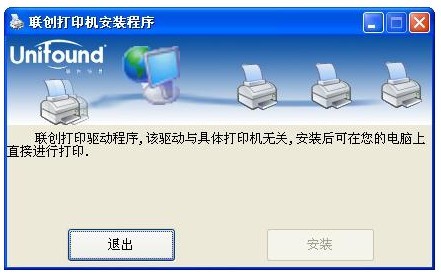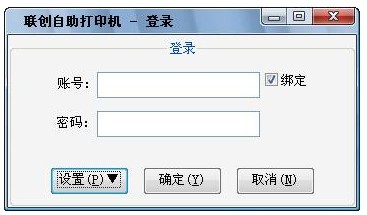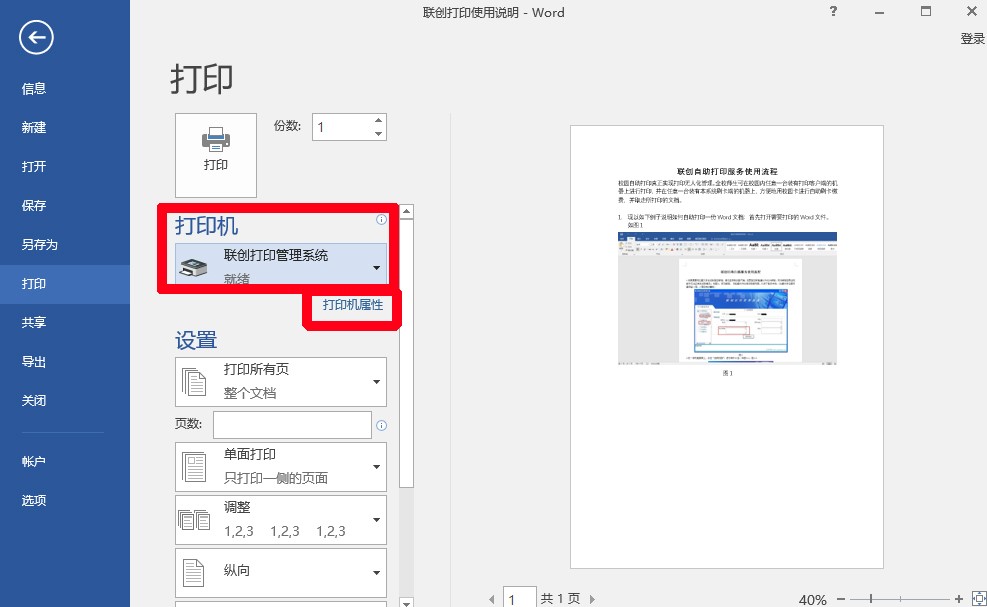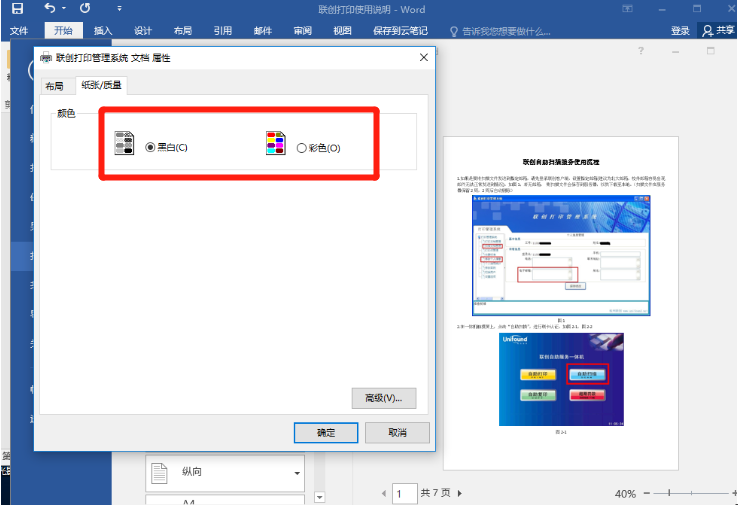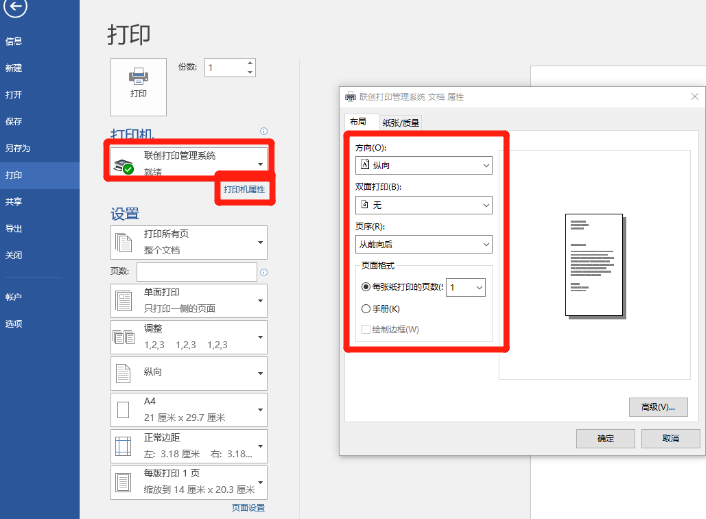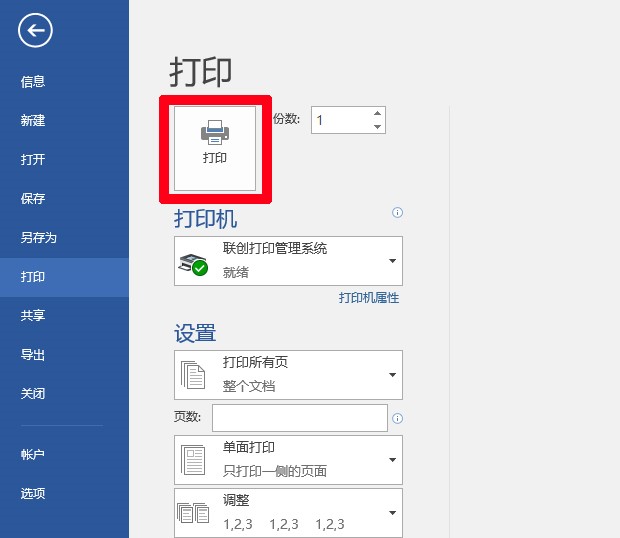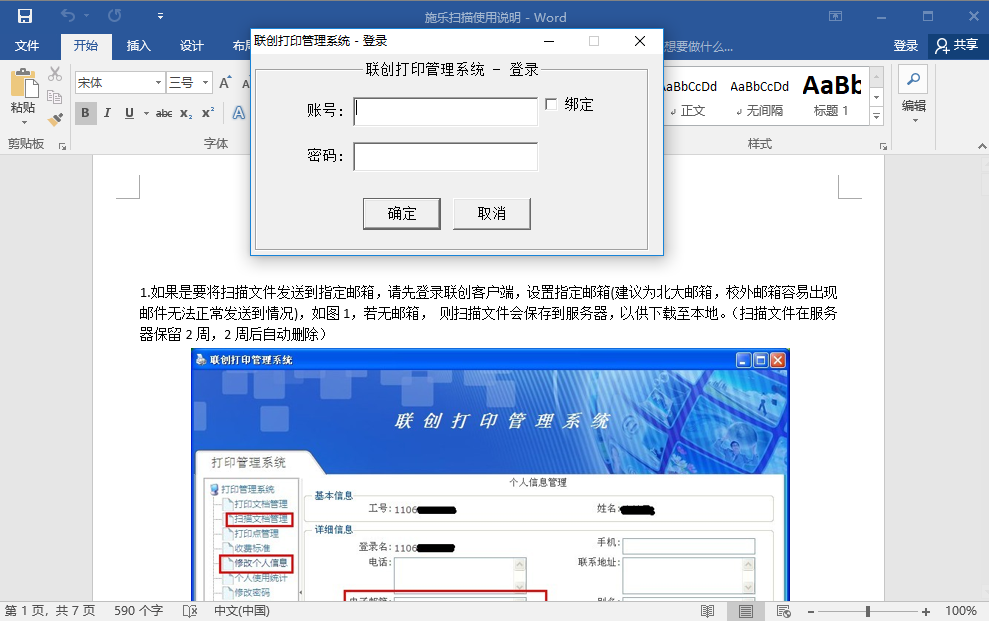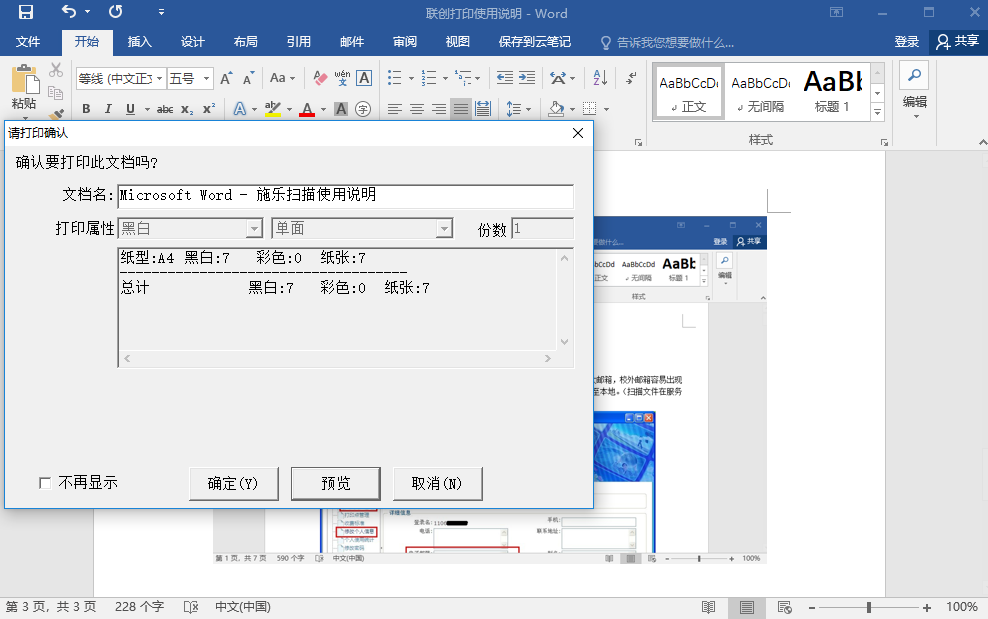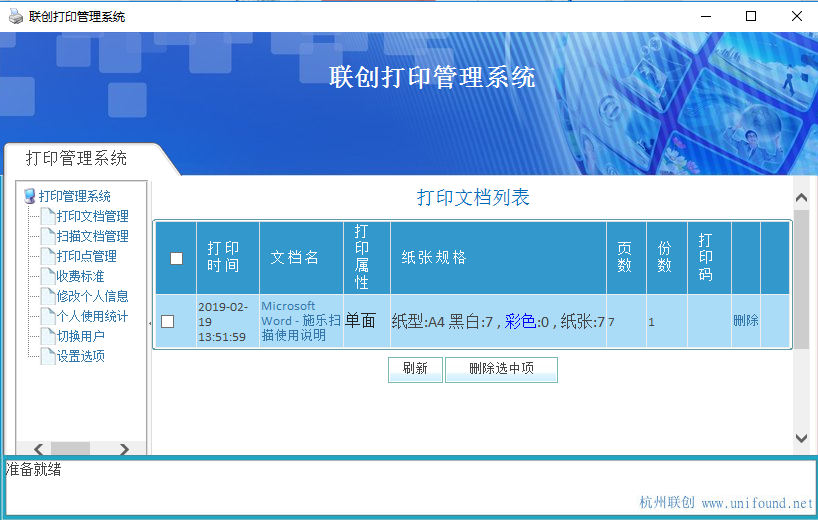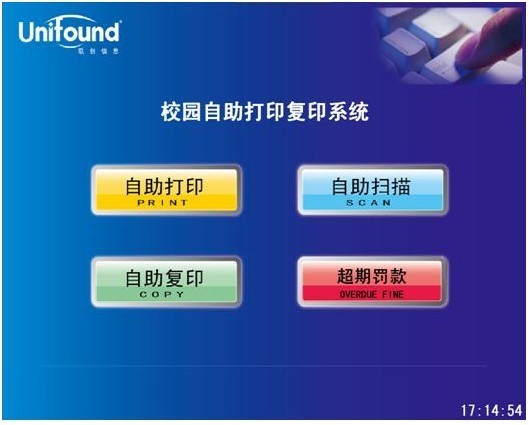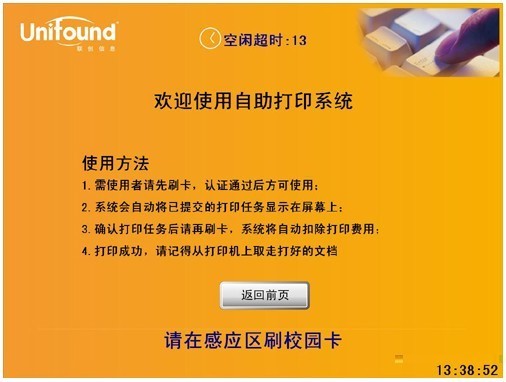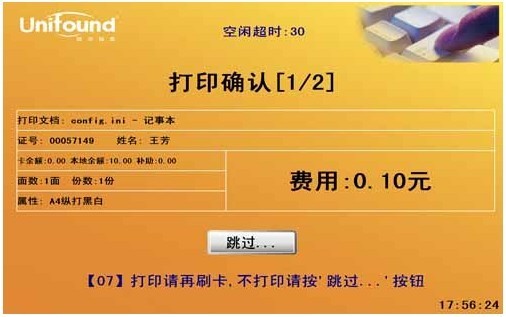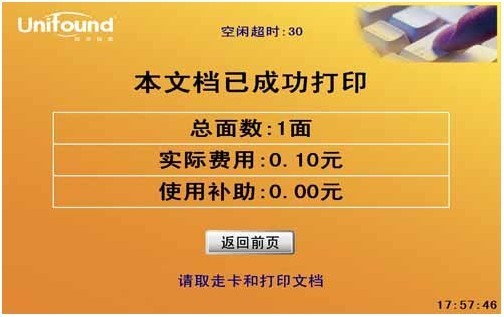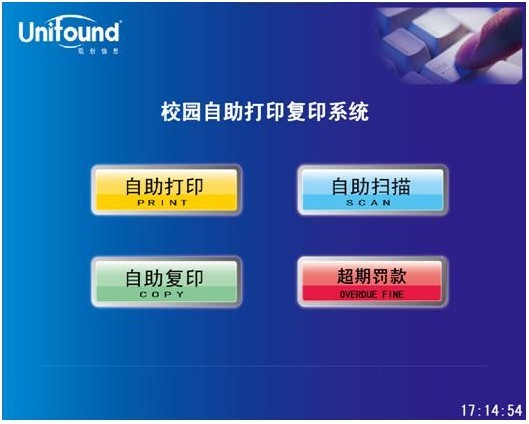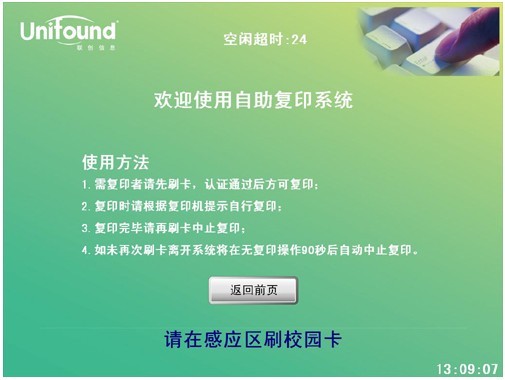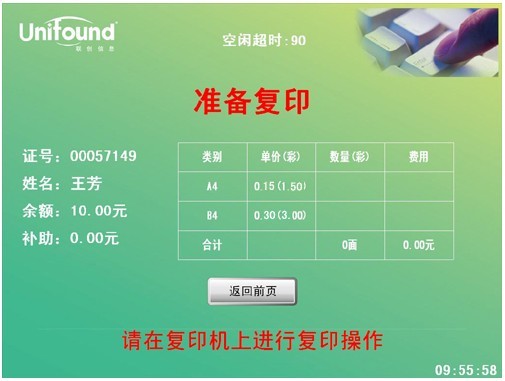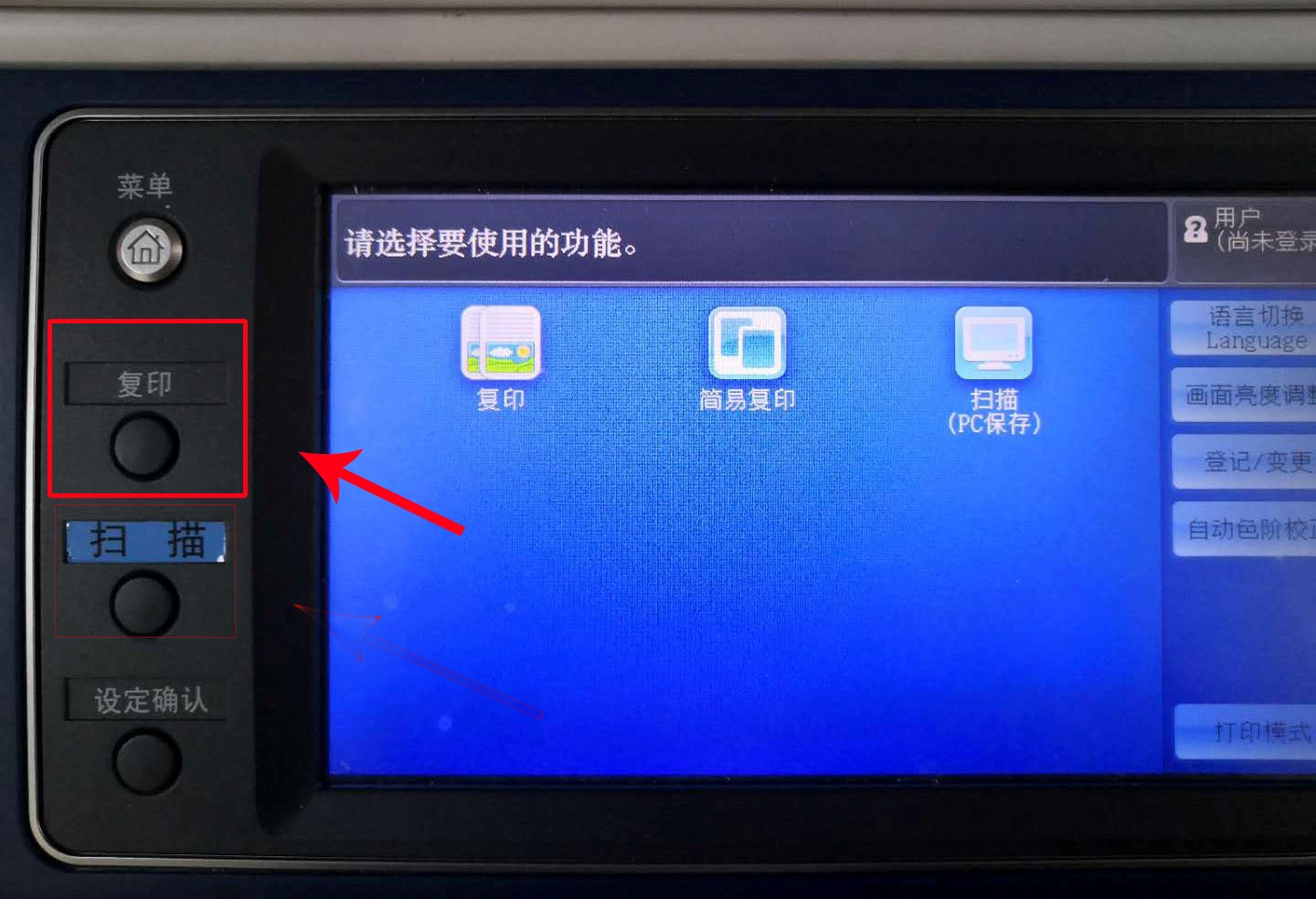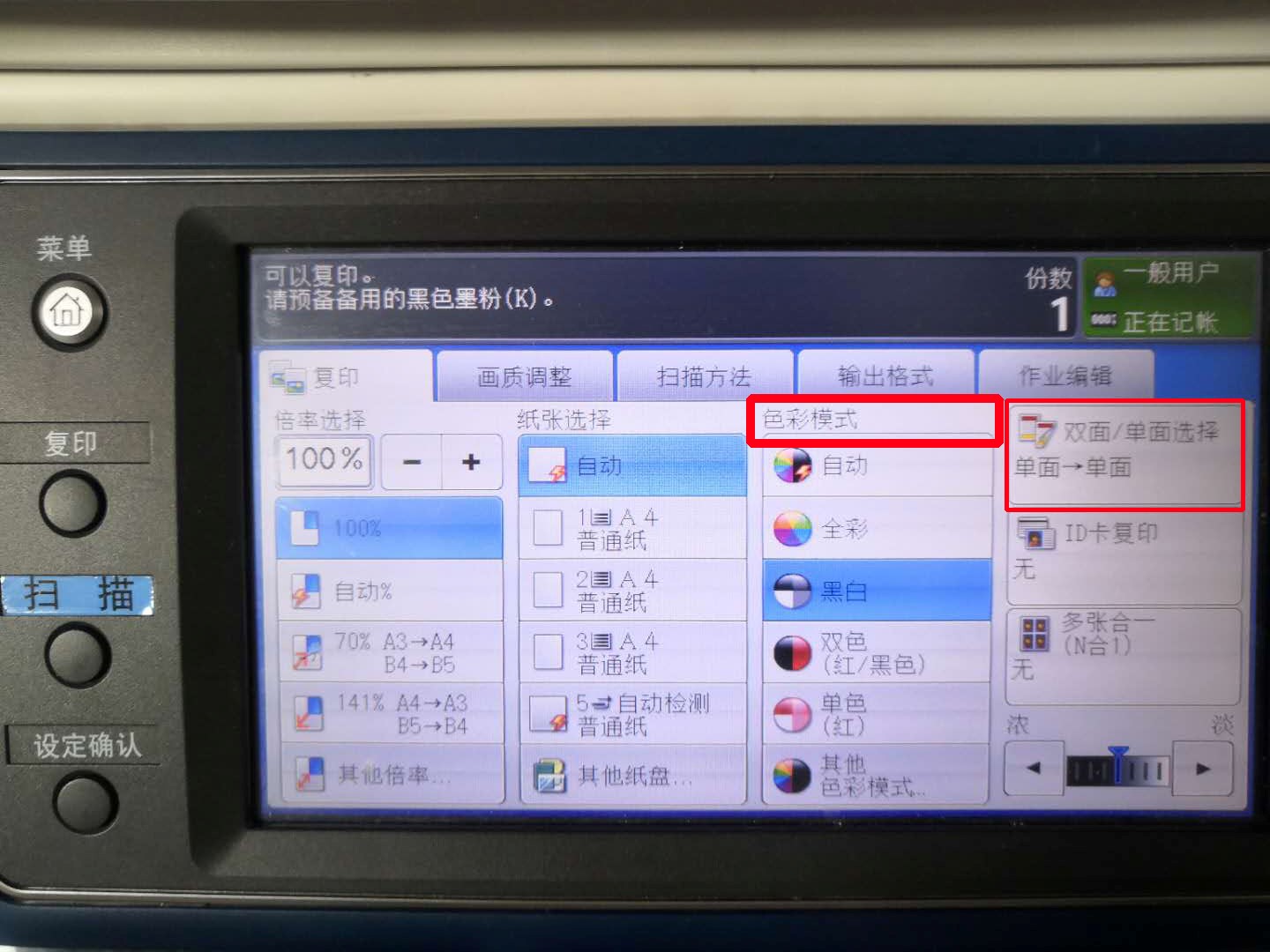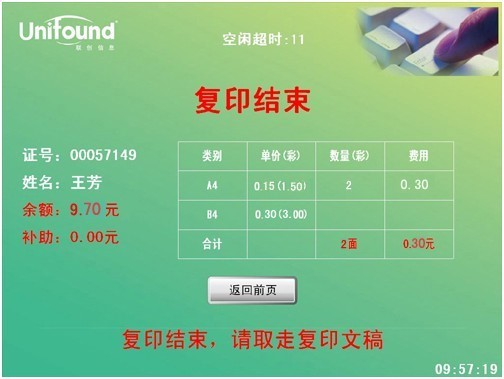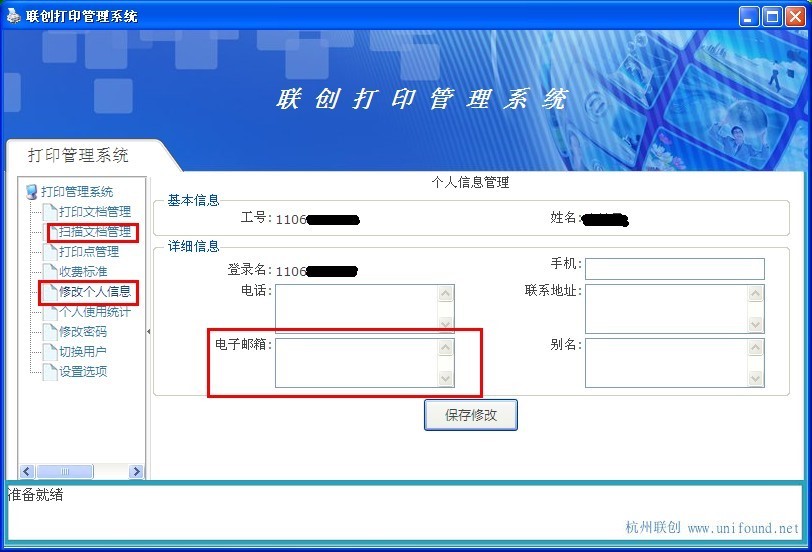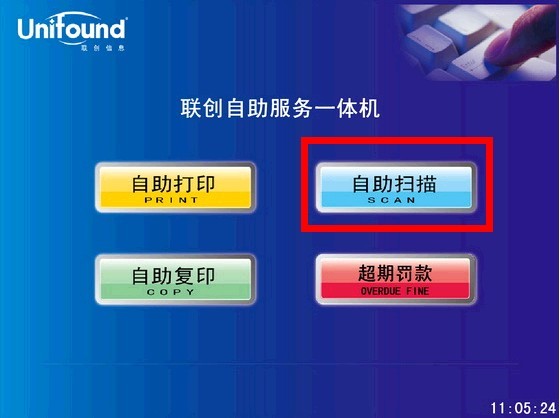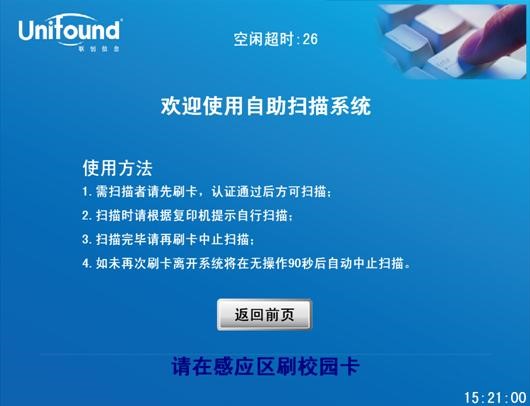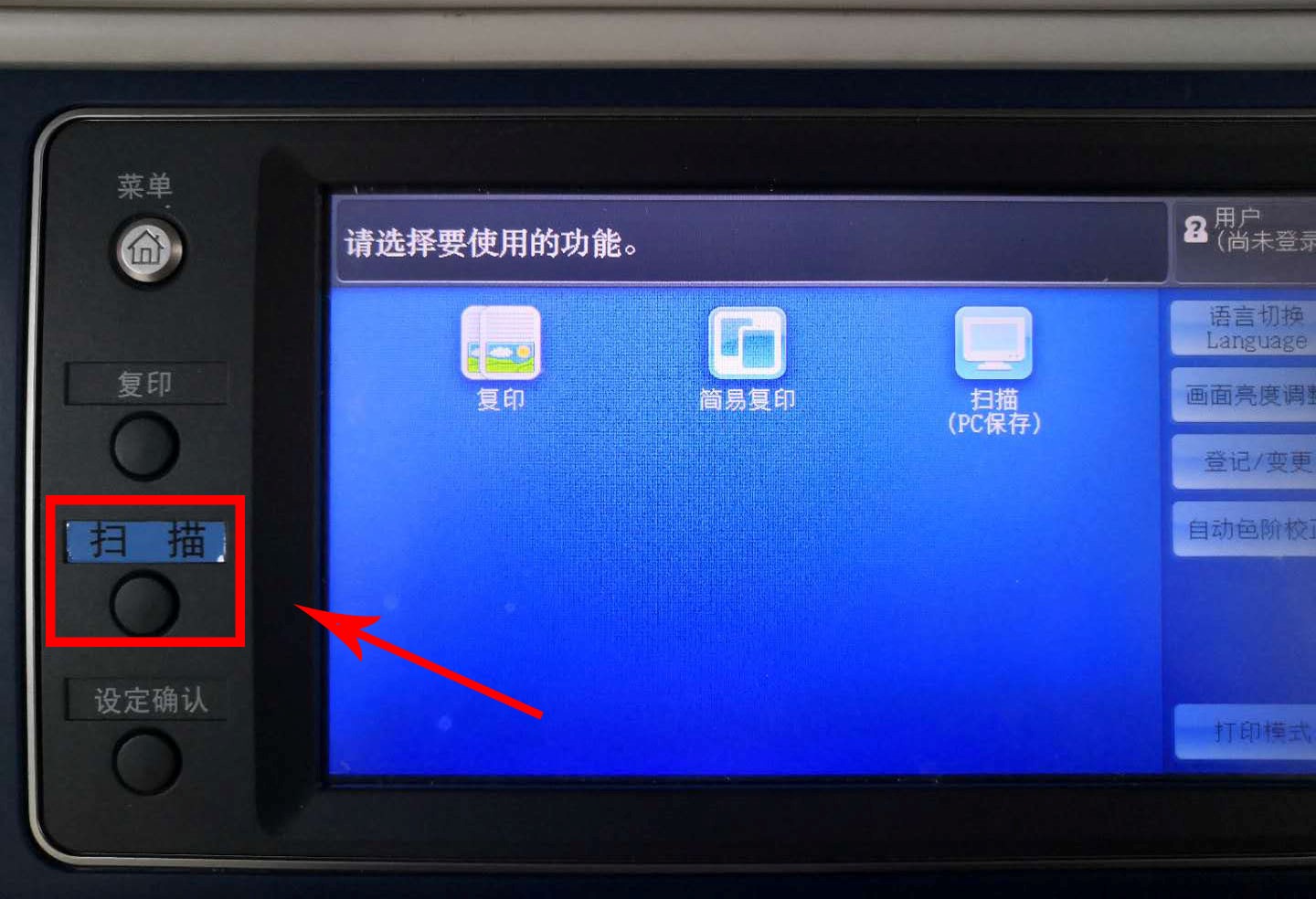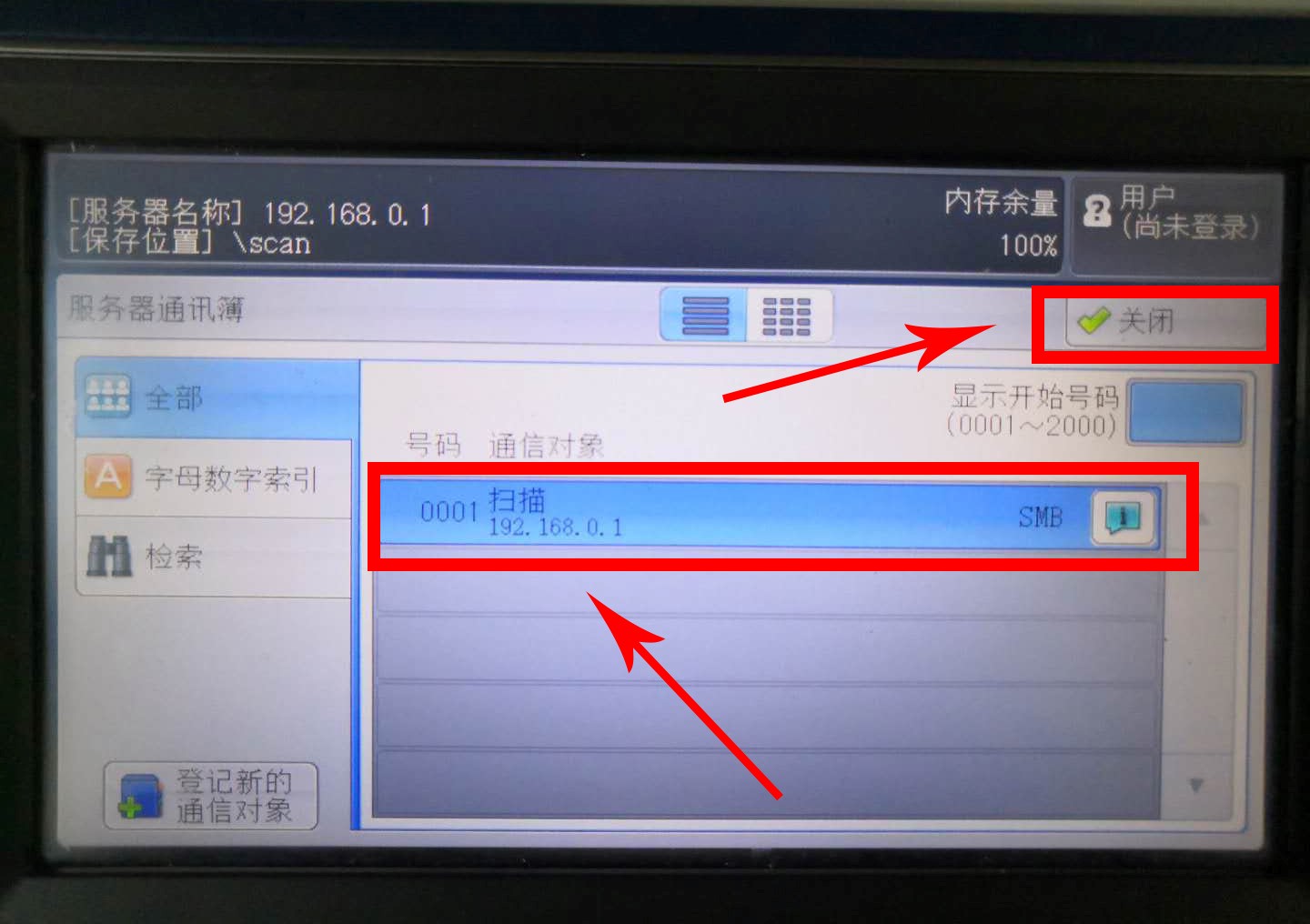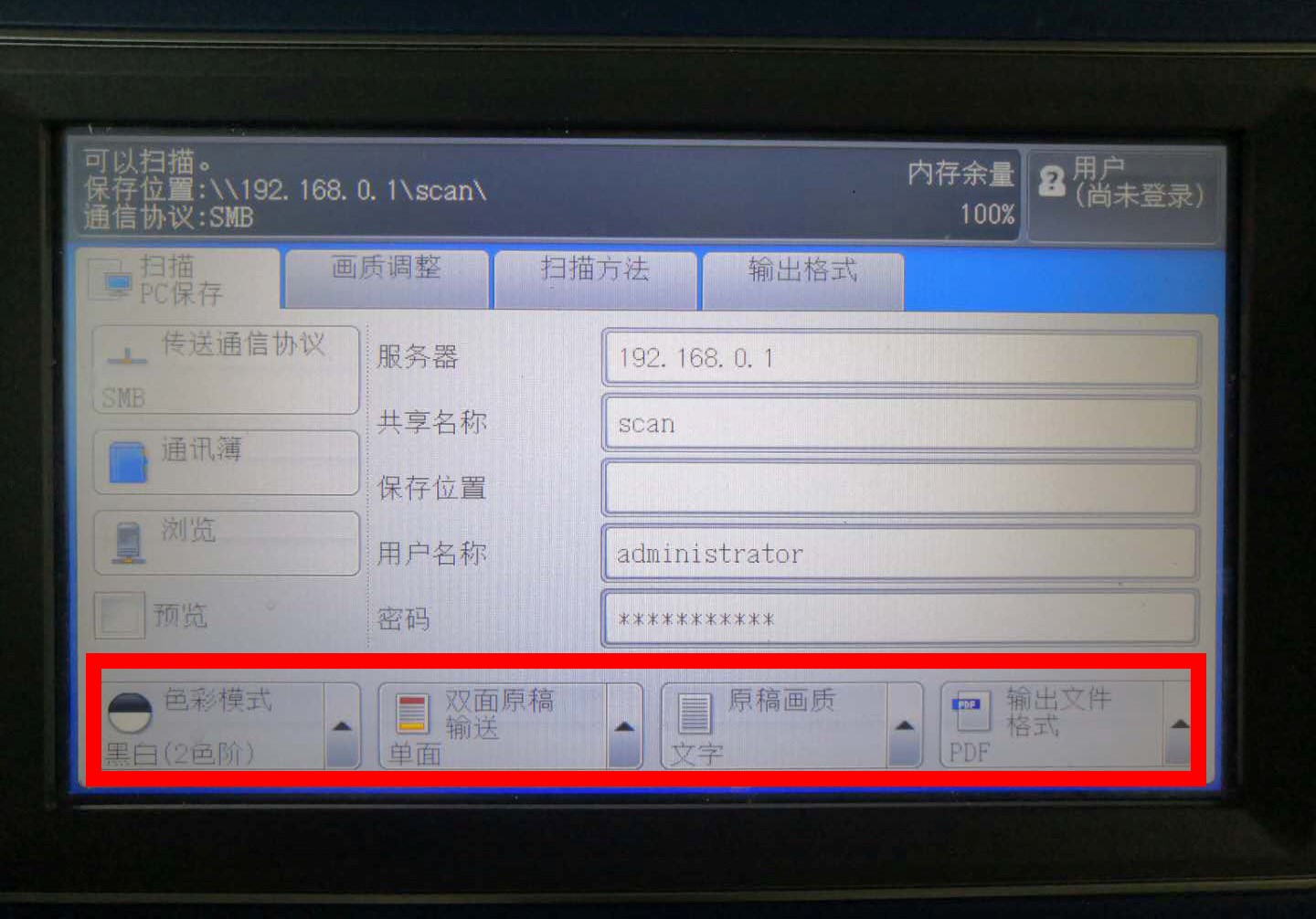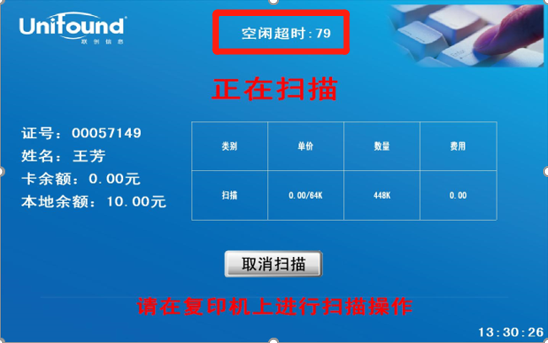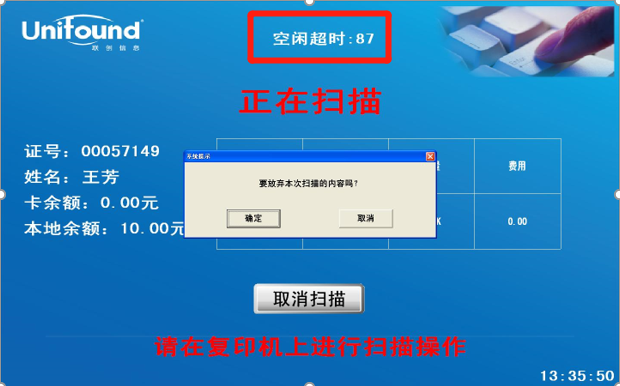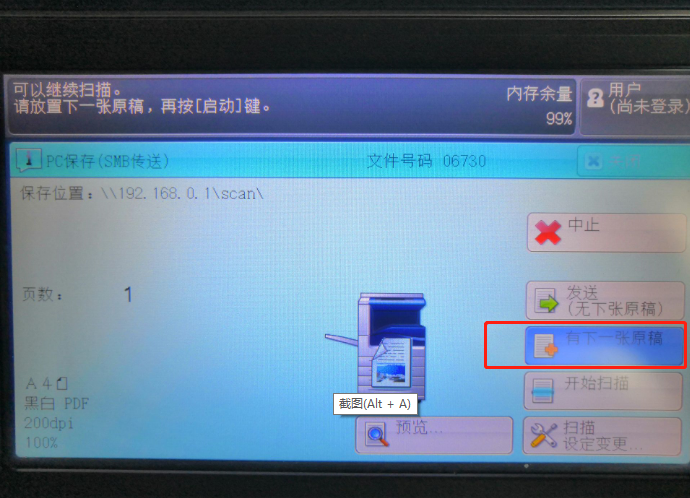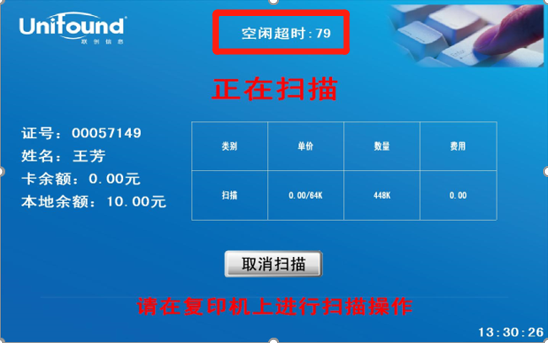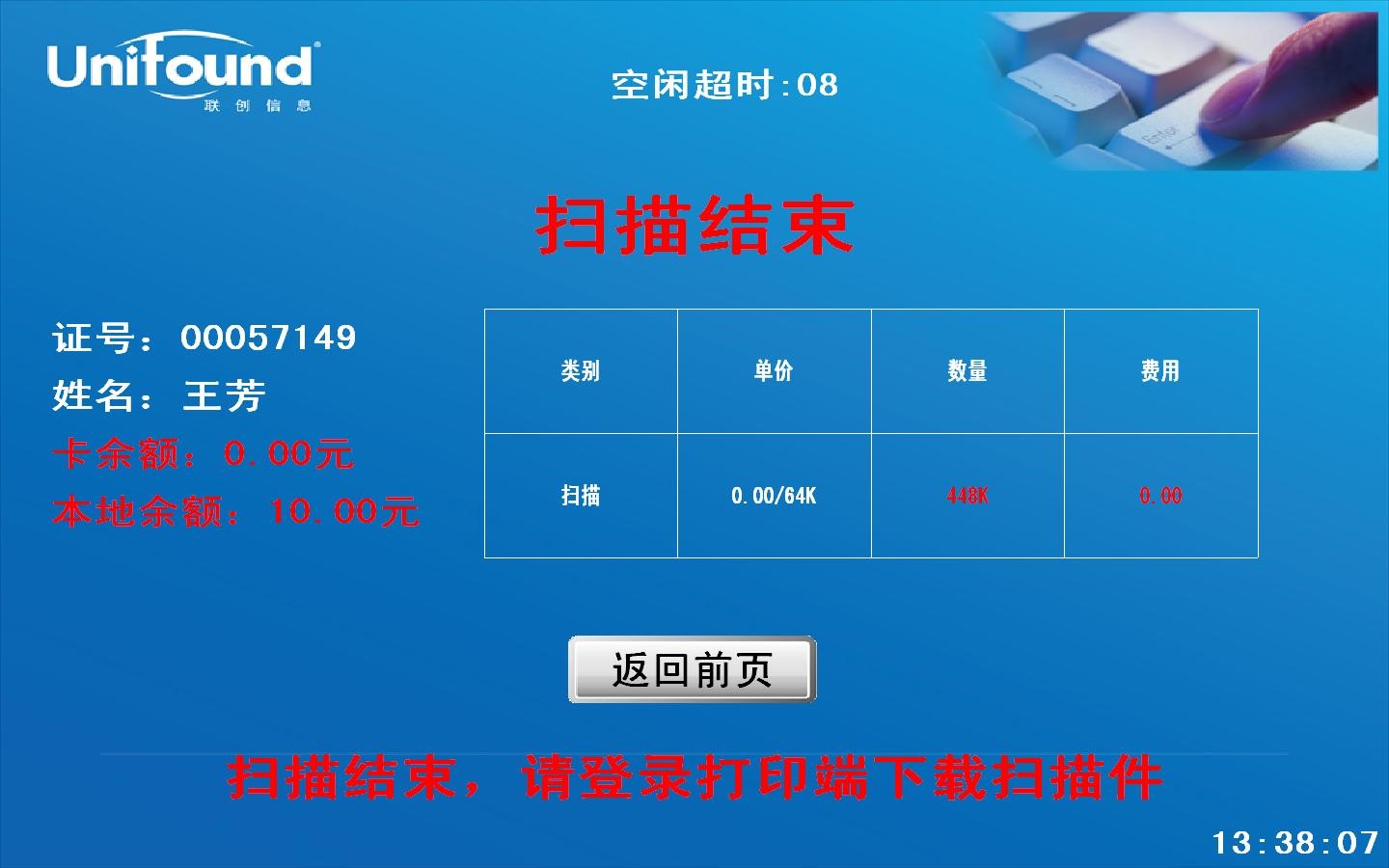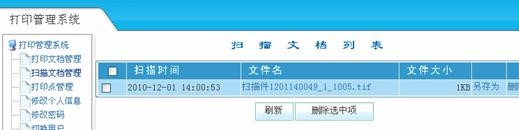校园自助打印真正实现打印无人化管理。全校师生可在校园内任意一台装有打印客户端的机器上进行打印,并在任意一台装有本系统刷卡端的机器上,方便地用校园卡进行自助刷卡缴费,并取走所打印的文档。
使用说明
如果您需要对一些文档进行打印,那么您可以试着体验以下简单方便的自助式打印旅程。
1、Windows操作系统首次使用时请您先下载安装 联创自助打印驱动程序。
2、双击运行 "联创校园自助打印驱动.exe",将会弹出"联创打印机安装程序"。如图一所示:
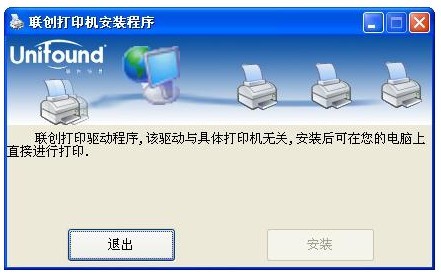
图一
3、当"联创打印机安装程序" 安装完成后会要求输入帐号和密码(图二),请输入您的帐号和密码,点击确定,配置完成后将弹出"安装成功"信息窗口(假如安装不成功,请进入windows控制面板-管理工具-服务选项,查看Print spooler服务是否启用。如未启用,请启用。并将启动类型设为自动启用)。如图三所示:
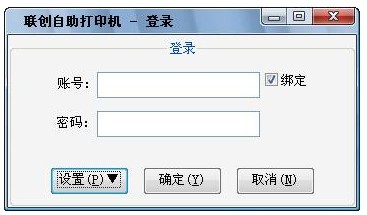
图二

图三
4、现在您可以使用"联创自助打印机"体验方便快捷的自助式打印功能了。现以如下例子说明如何自助打印一份Word文档:首先打开需要打印的Word文件。点击左上角文件选项,选择左方打印选项,打印机选择"联创打印管理系统"。如图四
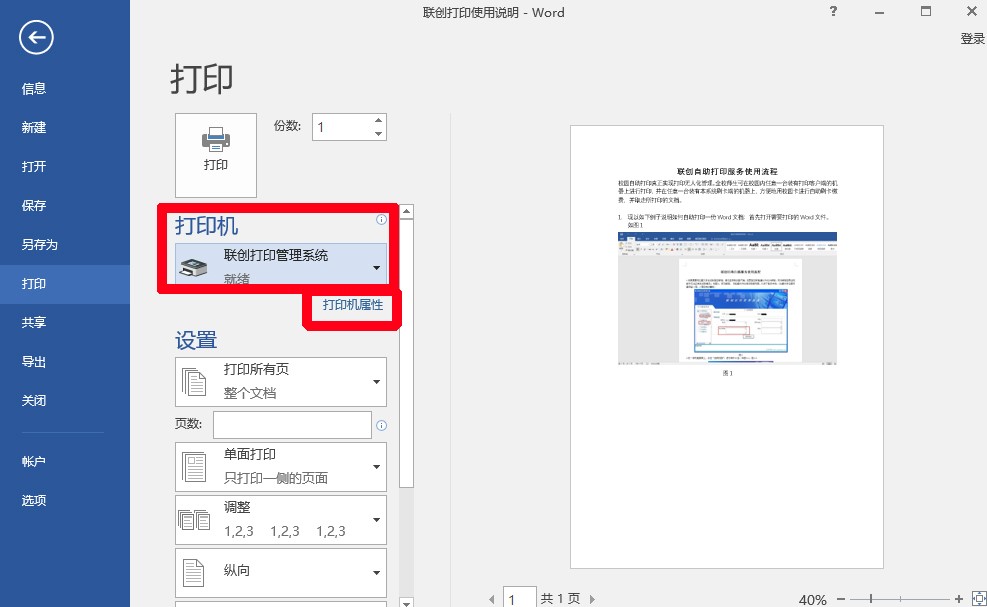
图四
5、您可以设置打印文件属性,点击"打印机属性",选择彩色打印或者黑白打印,也可以选择纵向、横向打印和双面打印等。请注意,如果黑白文档选择了按彩色打印,将按彩色计费。如图五-1,图五-2
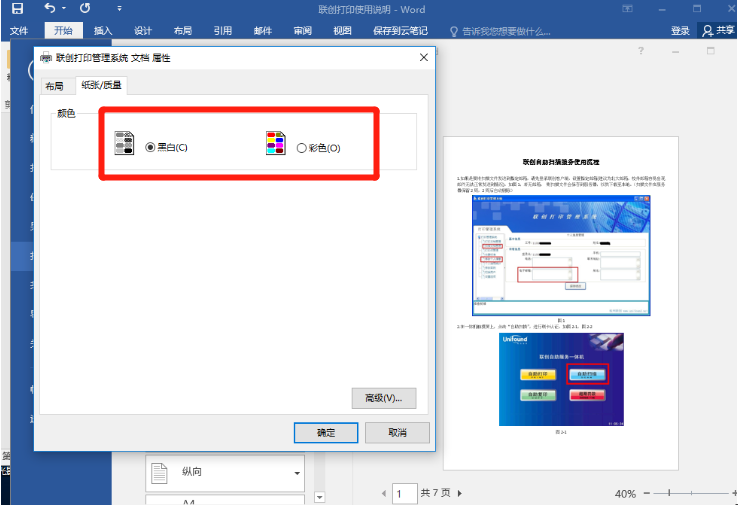
图五-1
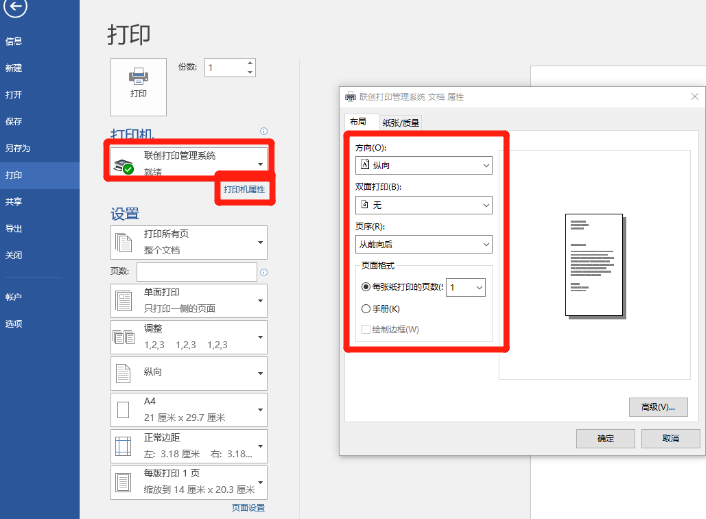
图五-2
6、点击打印按钮,会弹出登陆窗口要求输入账号和密码,输入完毕后点击确认。如图六-1,图六-2
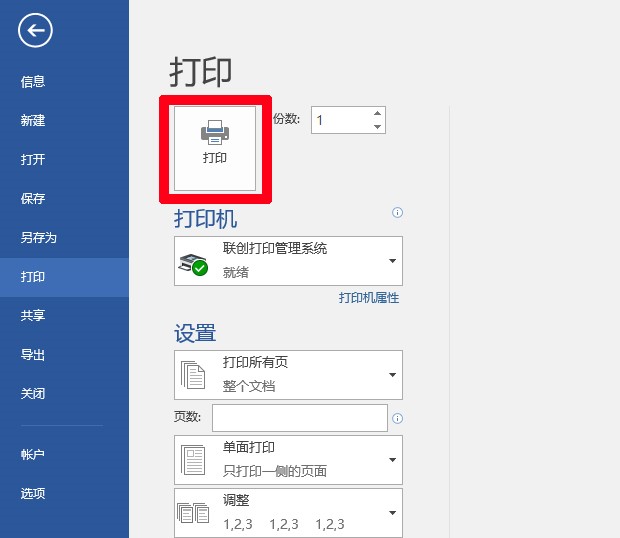
图六-1
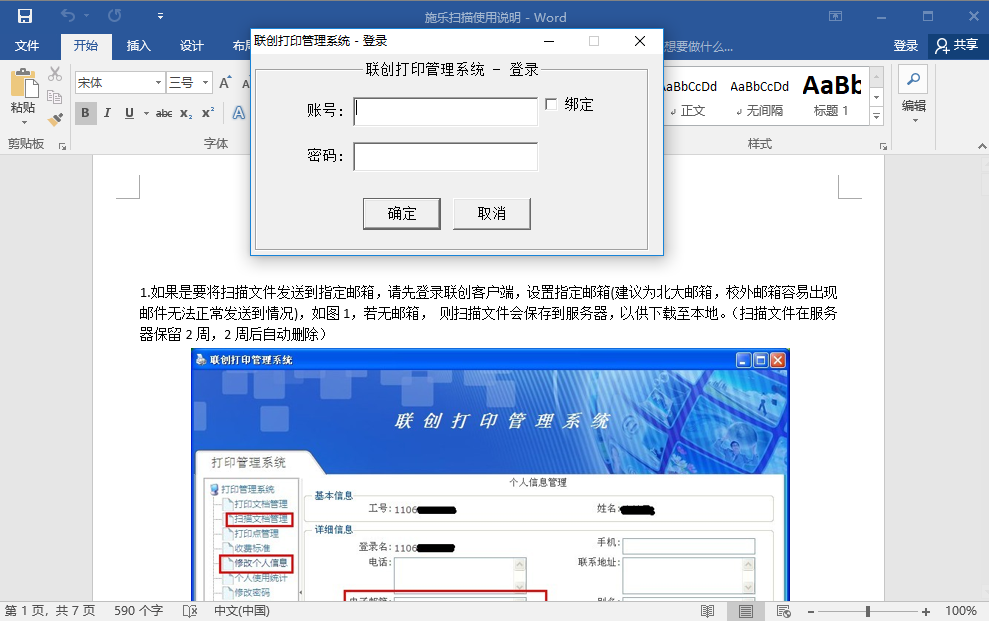
图六-2
7、输入完毕账号密码会弹出打印确认窗口,请先选择预览按钮查看有无乱码等错误,如确认无误,点击确定来完成打印。如图七
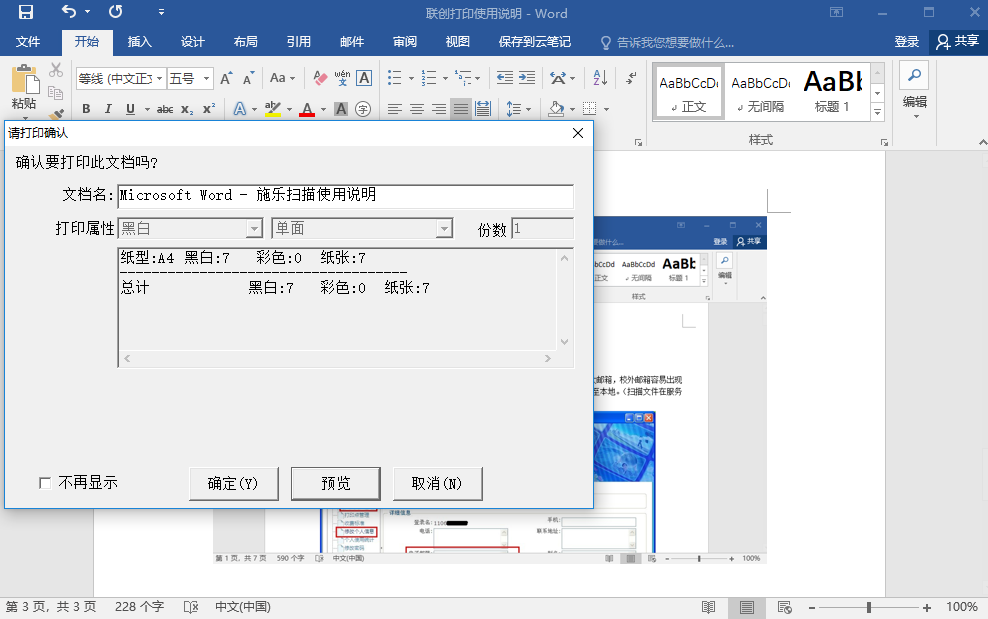
图七
8、如果需要查看已经打印的文档,您可以点击运行桌面上的"联创打印管理系统",查看您本次的打印任务预览。如果此时您发觉不小心打错了文档,或者出于某种原因决定放弃此次打印任务,那么请您不必担心,您仍有机会后悔。在您前去自助打印刷卡端上刷卡确认前,您的费用是不会被扣除的。您可以自主的在联创打印管理系统客户端里进行删除。如图八
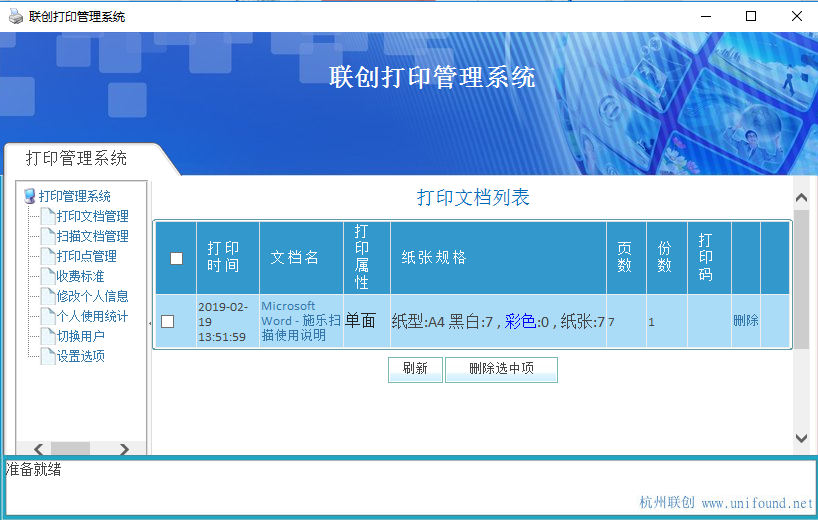
图八
9、现在您可以随时持校园卡到开放中的自助打印刷卡端上进行刷卡,即可打印出该文件。
10、在自助打印复印一体机的操作界面上选择"自助打印"功能选项。如图九
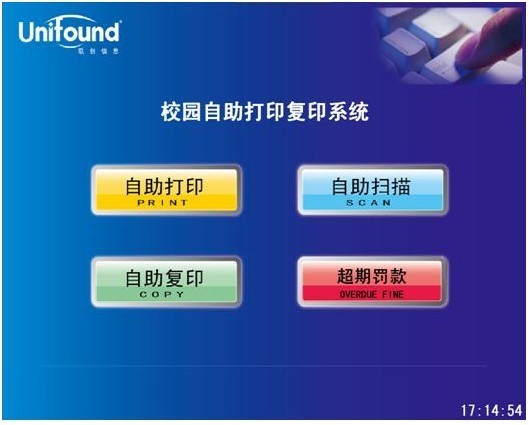
图九
11、触摸点击"自助打印"功能选项后,将弹出提示刷卡界面。请您使用校园卡在刷卡区域进行刷卡确定。如图十
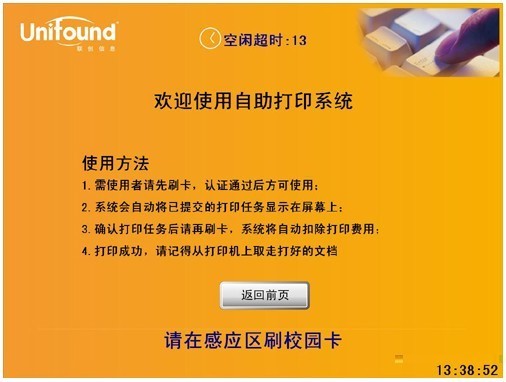
图十
12、如果有多个文件需要打印,在您刷卡后将提示您按提交文件的先后顺序确定是否打印。如需打印,您只需再次刷卡确定;如果暂时不打印,请按"跳过…"按钮转到下一个待打印文件。如图十一
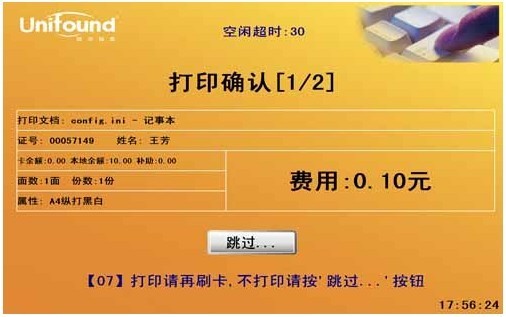
图十一
13、刷卡确认打印时,界面会弹出界面显示当前打印文档总面数及实际费用,请注意,本次刷卡将真正扣除该次打印所需金额。打印完成后,请您记得从打印机上取走本次打印的文件。到此为止,本次自助式打印全部结束。如图十二
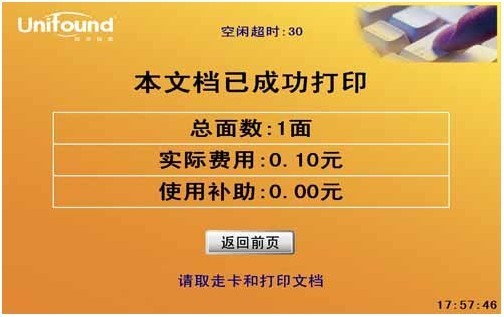
图十二
Chinese, Simplified(简体中文)
校园自助复印真正实现复印无人化管理。全校师生可在校园内任意一台装有本系统刷卡端的机器上,方便地使用校园卡刷卡确定开始复印,并在复印机上完成复印任务、刷卡完成缴费。
使用说明
如果您需要对一些文档进行复印,那么您可以试着体验以下简单方便的自助式复印旅程。
1、在一体机触摸屏上,点击“自助复印”,进行刷卡认证。如图1
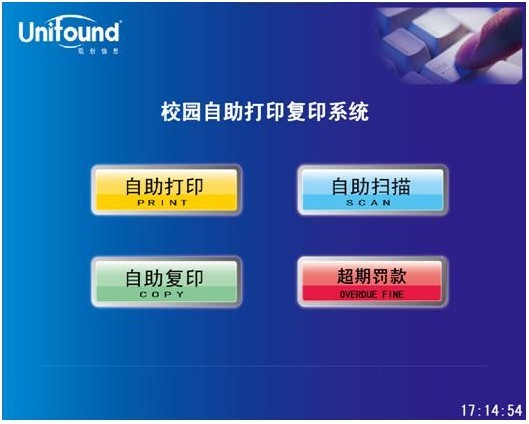
图1
2、刷卡进行身份,余额认证。如图2-1,图2-2
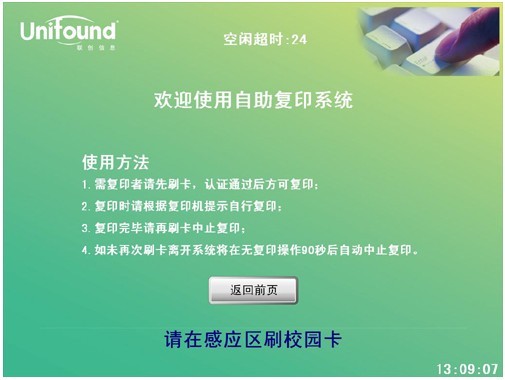
图2-1
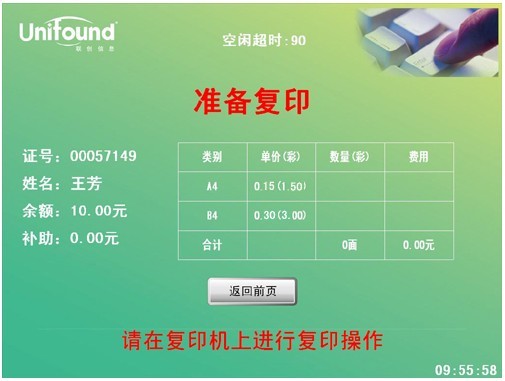
图2-2
3.放入复印文件,所要复印的一面向下放置。如图3。

图3
4.点击复印机控制面板的“复印”按钮。(在复印机的左边)。 如图4
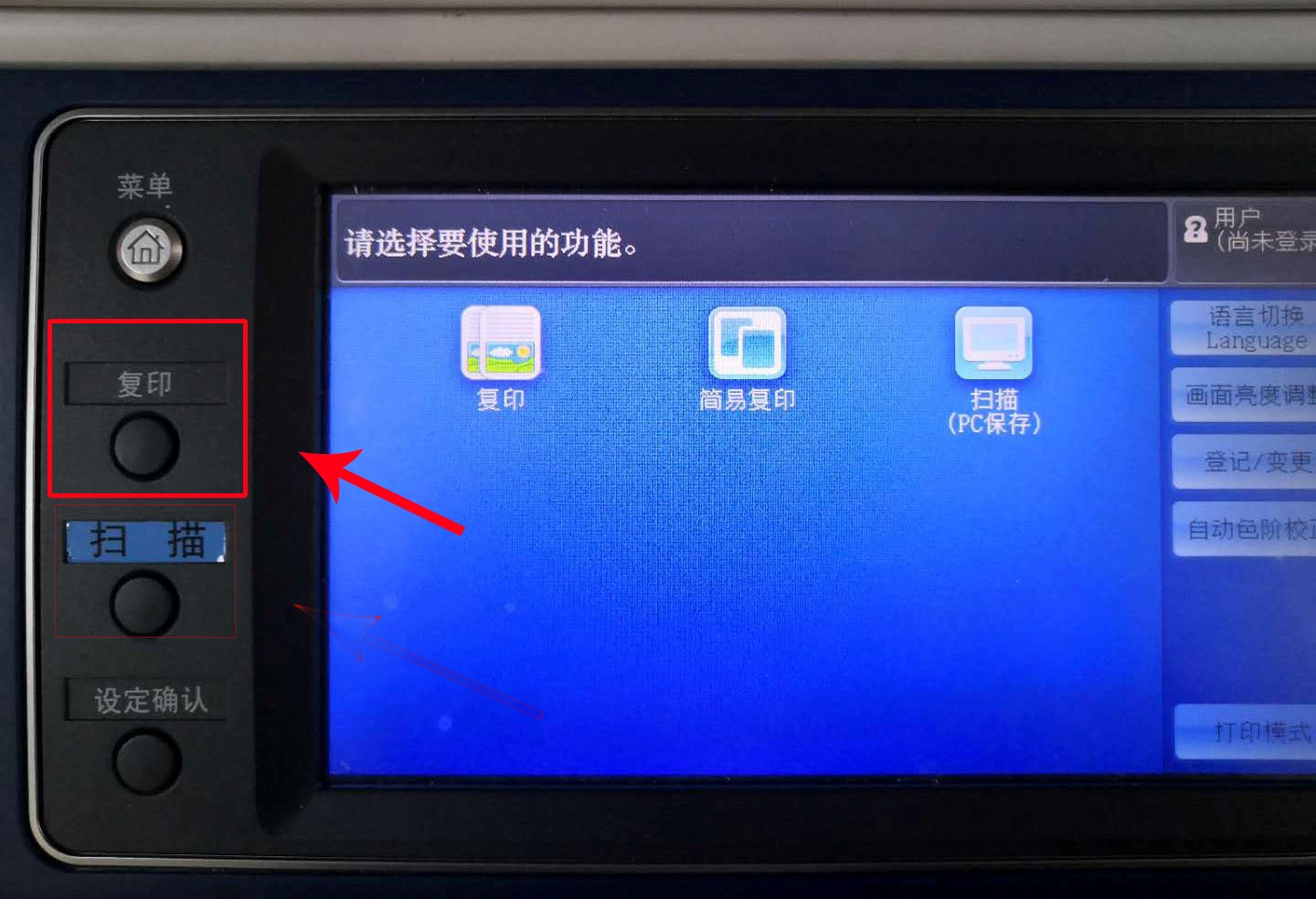
图4
5.如果复印需要彩色、双面等。如图5
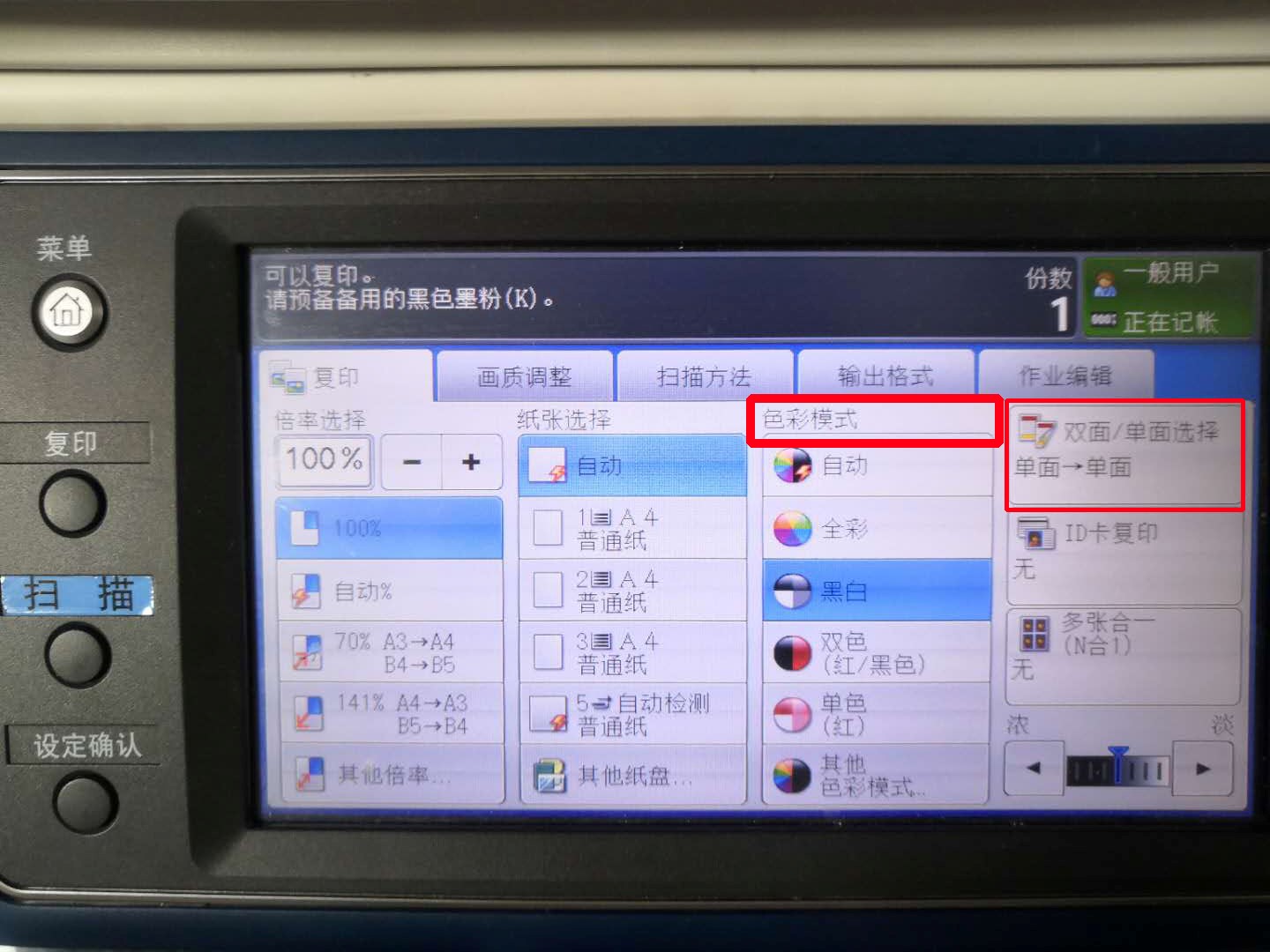
图5
6.设置完成后,按下复印机右方绿色启动按钮,开始进行复印。如图6

图6
7.在您确定完成全部的复印任务后,请记得取走复印完成的文档。并使用您的校园卡在一体机的刷卡区域上进行再次刷卡。此次刷卡将终止本次复印任务,并对您本次的复印任务进行金额结算。(如果您忘记刷卡退出,请不要担心,在复印机闲置超过90秒后,系统仍然会终止本次复印并对您本次的复印进行金额结算)。如图7
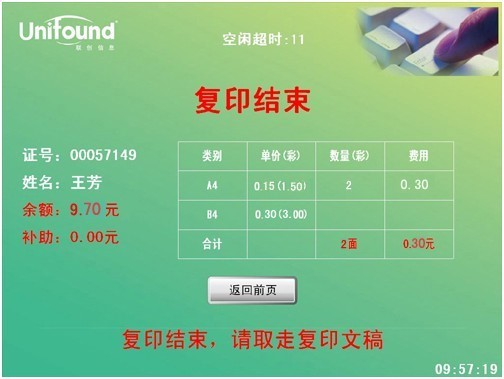
图7
Chinese, Simplified(简体中文)
校园自助扫描真正实现扫描无人化管理。全校师生可在校园内任意一台装有本系统刷卡端的机器上,方便地使用校园卡刷卡确定开始扫描,并在扫描任务结束后刷卡完成缴费。
使用说明
如果您需要对一些文档照片进行扫描,那么您可以试着体验以下简单方便的自助式扫描旅程,在开始旅程之前您可能需要先在联创图书馆自助服务系统中注册,并提交一个可以接收扫描文件的邮箱。
1、如果是要将扫描文件发送到指定邮箱,请先登录联创客户端,设置指定邮箱(建议为北大邮箱,校外邮箱容易出现邮件无法正常发送到情况),如图1,若无邮箱, 则扫描文件会保存到服务器(联创打印管理系统),以供下载至本地。(扫描文件在服务器保留2周,2周后自动删除)。如无客户端请先下载安装联创自助打印驱动程序。
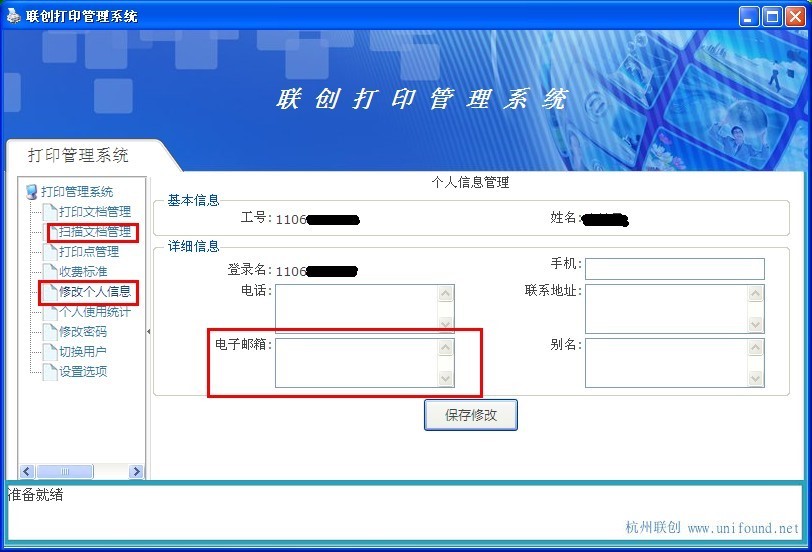
图一
2、在一体机触摸屏上,点击“自助扫描”,进行刷卡认证。如图2-1,图2-2
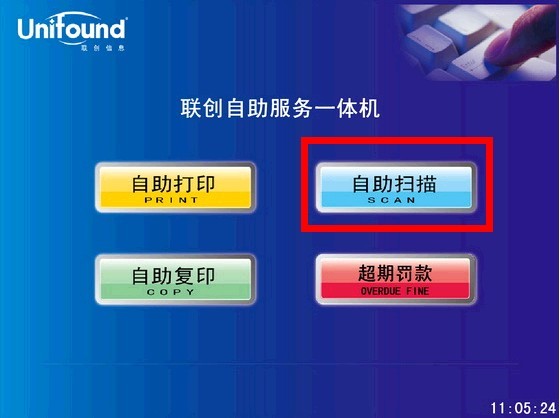
图2-1
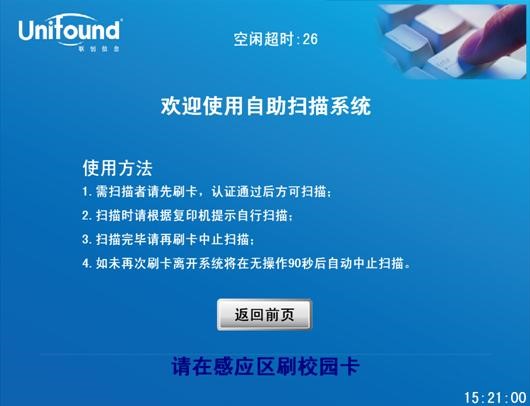
图2-2
3、进行身份,余额认证,如图3

图3
4.放入扫描文件,所要扫描的一面向下放置。如图4。

图4
5、点击复印机控制面板的“扫描”按钮。(在复印机的左边), 如图5
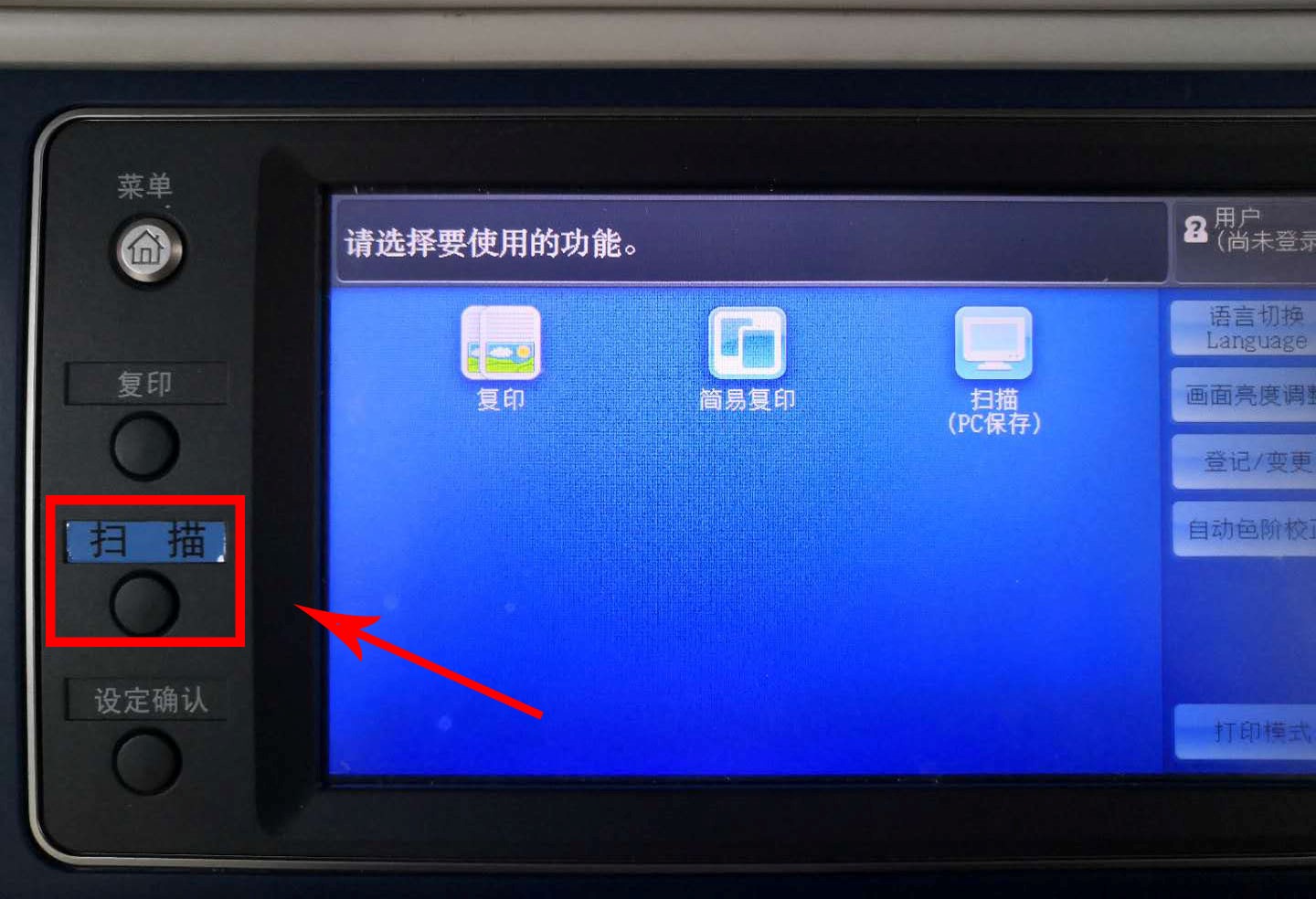
图5
6、在触摸显示屏上,点击“0001 扫描 192.168.0.1”来指定文件保存位置,如需修改色彩,格式,清晰度,请点击触摸显示屏上的关闭按钮,如果不需要色彩,格式,清晰度等设置,请点击启动按钮,开始进行扫描。如图6 (注:请勿选择其他通信对象,否则扫描无效 )
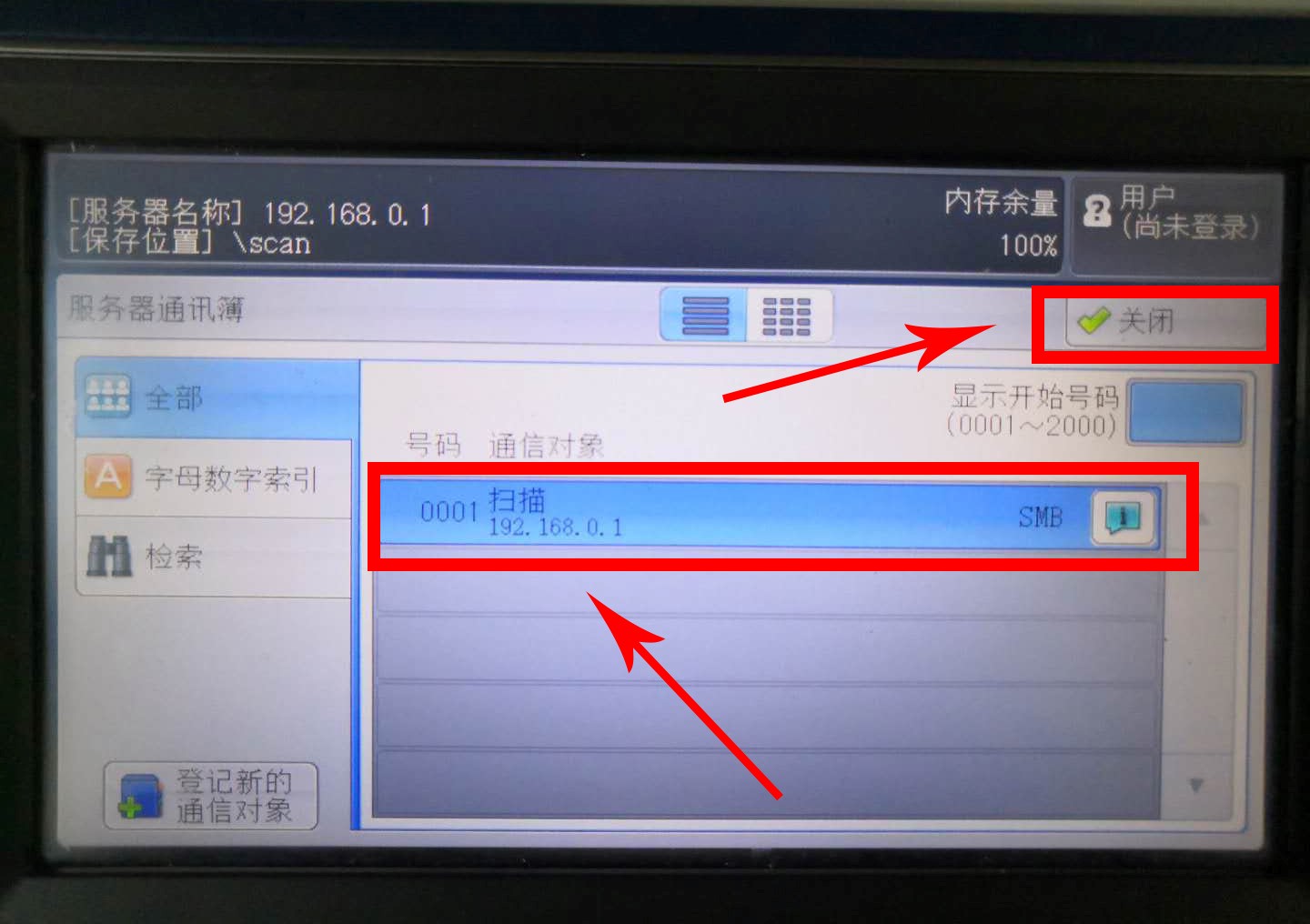
图6
7、如果需要进行色彩,格式,清晰度的设置,请在“复印机的触摸显示屏下方”,进行设置。如图7
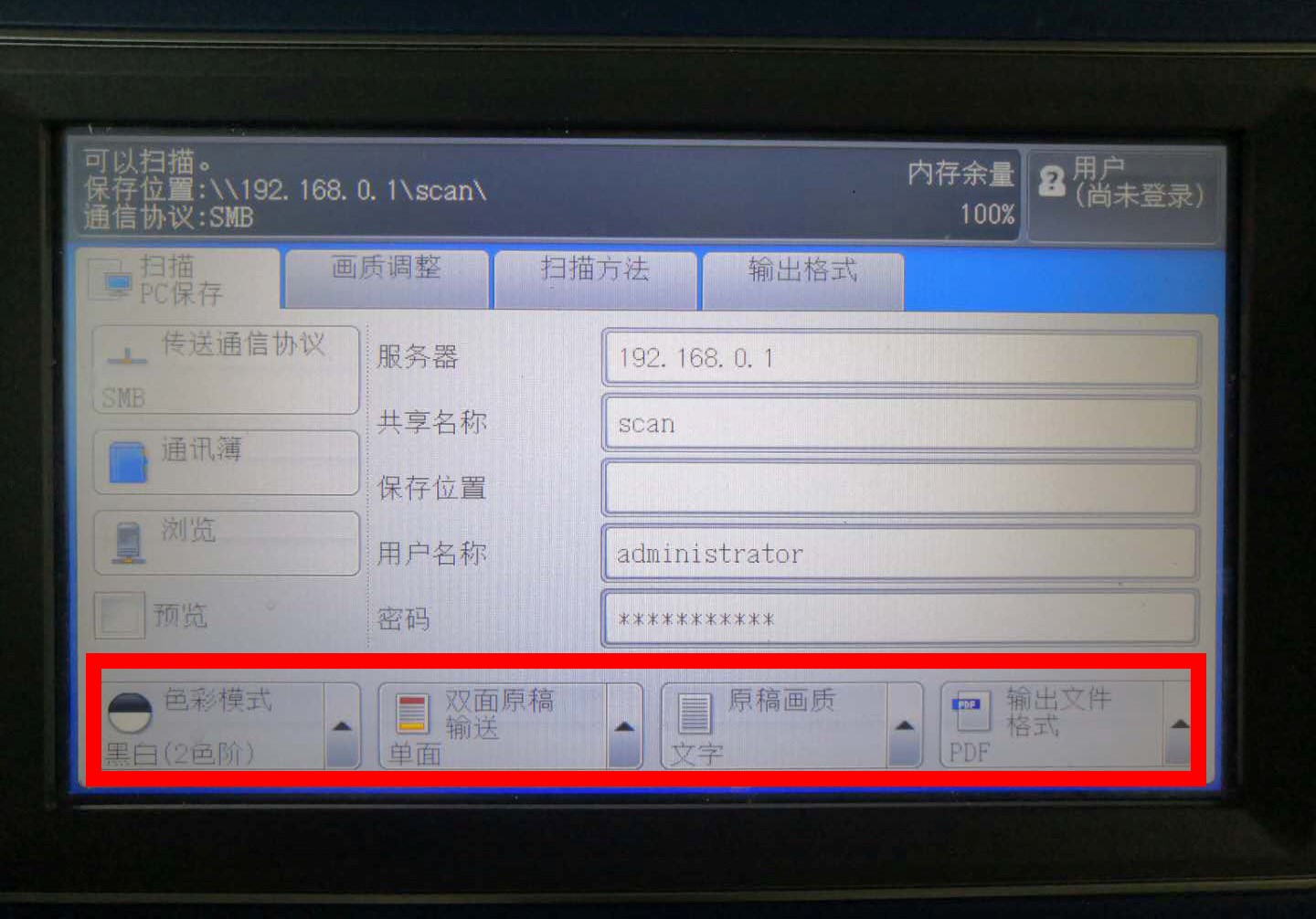
图7
8、设置完成后,按下复印机右下角的绿色启动按钮,开始进行扫描,扫描时,一体机会提示“正在扫描”,扫描中,选择“取消扫描”,可以取消本次扫描。
(注:扫描过程中请留意一体机显示屏上方的空闲超时时间,如果超时时间结束,本次扫描将无效。)
如图8-1,图8-2,图8-3

图8-1
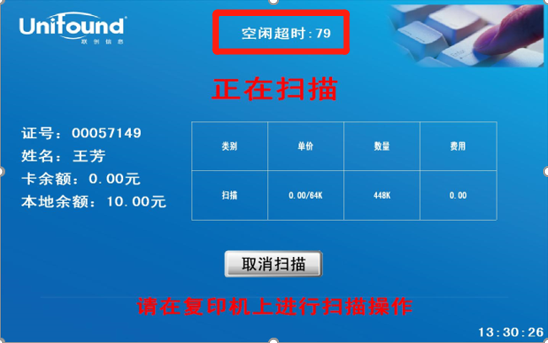
图8-2
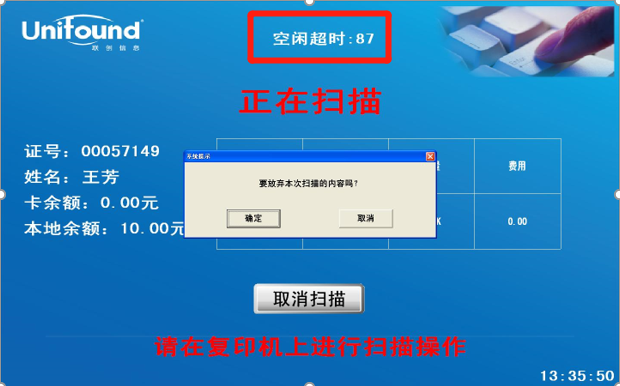
图8-3
9、如需将多张文档扫描成一个PDF文档,请点击“有下一张原稿”如图9-1,图9-2
(注:扫描过程中请留意一体机显示屏上方的空闲超时时间,超时时间不会刷新,如果超时时间结束,本次扫描将无效。)
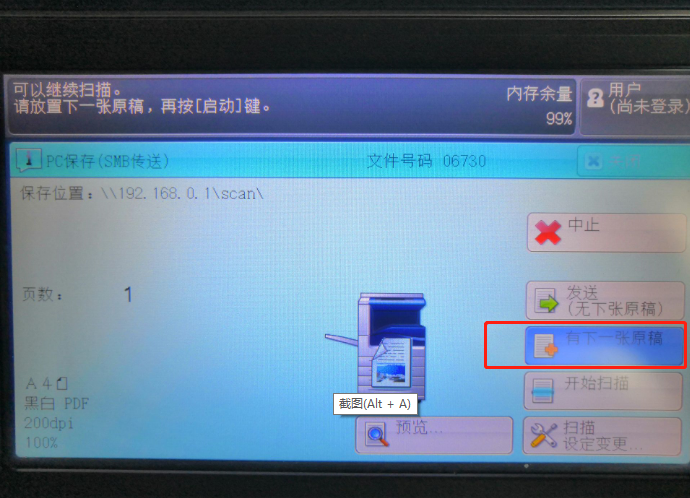
图9-1
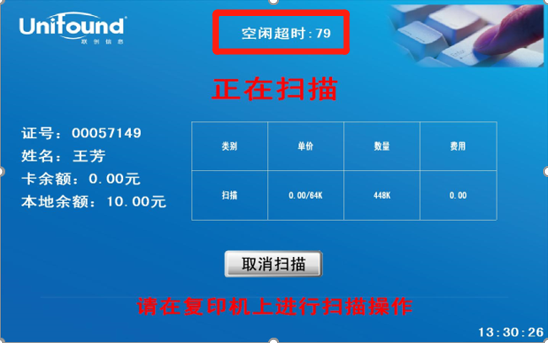
图9-2
10、扫描完成后,请在一体机上刷卡退出,完成本次扫描任务。如图10-1,
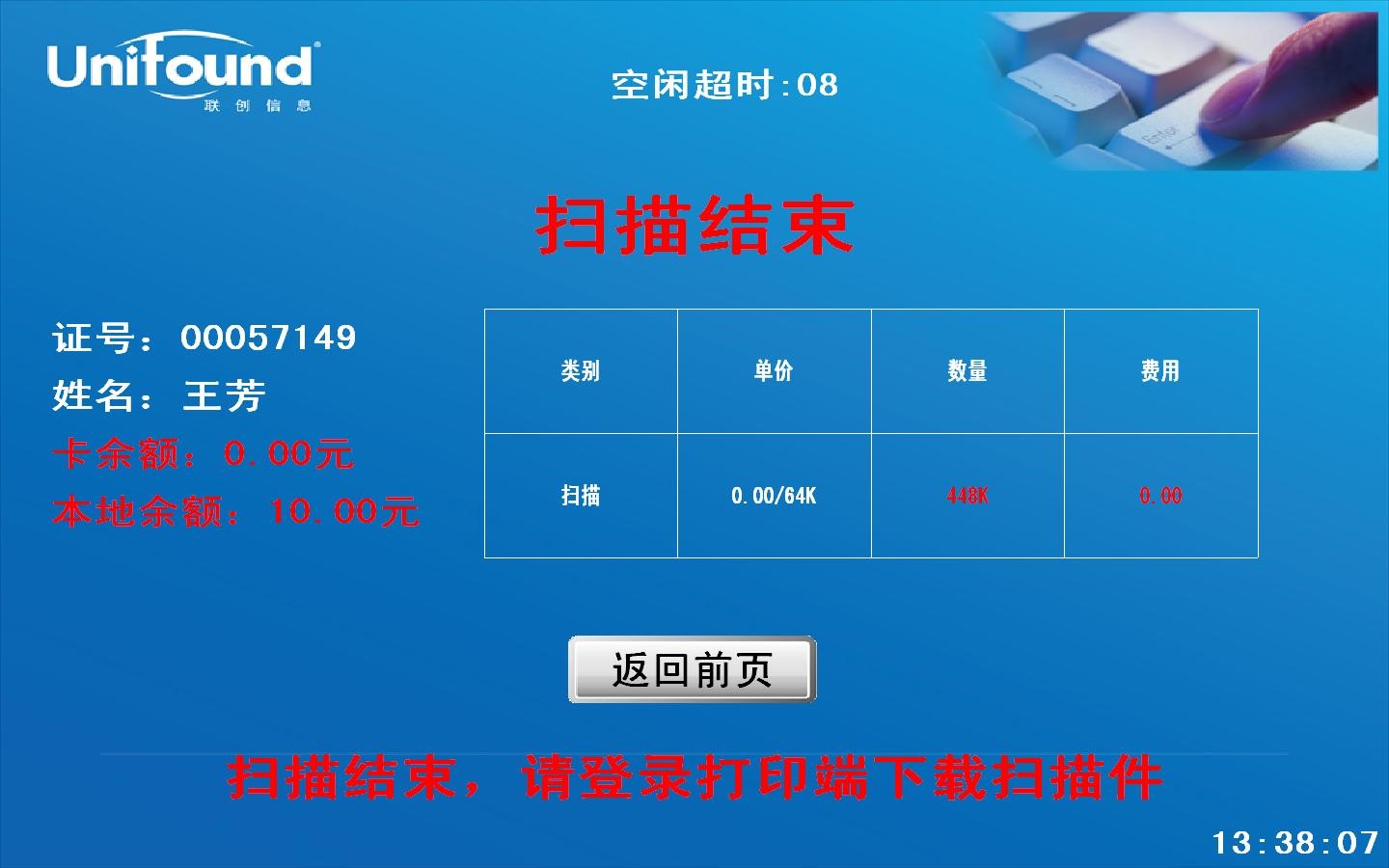
图10-1
11、登录联创客户端,在“扫描文档管理”中,可以看到您所扫描的文档,可以选择“另存为”,保存到本地(扫描文件在服务器保留2周,2周后自动删除)。如图10
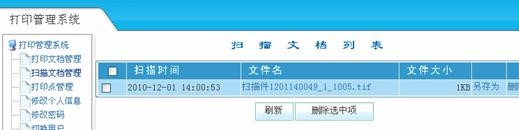
如图11
Chinese, Simplified(简体中文)
一、自助借书机
读者持本人有效校园卡在任一开架区自助借书机上均可借阅本馆开架区图书。
1、 点击屏幕“借书”;
2、 在右侧桌面“刷卡处”放置本人校园卡。如读卡成功,则在借书机屏幕上会显示读者信息和先前所借图书信息;
3、 按屏幕提示操作:将需借的书封面(条形码)朝上,书脊朝下,放置在借书机“V”型槽处,等待扫描条码;一次放置一本书;
4、 借书机将提醒“正在扫描条码”,如与系统匹配,则提示“借书成功”,此时请注意核对屏幕上显示所借书的信息是否与实物相符,如准确无误,可将书移开;
5、 重复上述操作,逐一借书。全部接完后,点击屏幕“结束”。
6、 借书如遇问题,请联系图书馆工作人员处理;
7、 请务必离开时拿走校园卡。
二、自助还书机
读者可将在中心馆所借图书(教参书,被其他读者预约的书除外)直接归还至自助还书机。
1、 点击还书机屏幕上“还书”;
2、 按屏幕提示操作:还书机窗口打开,将书封面(条形码)朝上,每次放入一本书;
3、 还书机将扫描书的条码,如与系统匹配,提示还书成功,否则提示还书失败。还书成功时,屏幕会显示所还书信息,读者需核对显示信息是否与实物一致;
4、 还书机传送带将成功归还的书传送至书箱,归还失败的书将被退回。
5、 成功还书后,可放入下一本,重复上述操作。
6、 还书完毕,点击屏幕,结束还书。
7、 还书如遇问题,请联系图书馆工作人员处理。
三、教参自助借还书机
所有显示馆址为“教参阅览室”的书都在教参阅览室(201)使用室内自助借还书机借还。读者持本人校园卡可在教参自助借还书机上借阅、归还教参书,还可查询个人借阅状态。使用过程请咨询教参阅览室工作人员。
Chinese, Simplified(简体中文)